And if you've done so, you may know about store.kde.org. S.K.O., as I'll refer to it, is the go-to for getting the latest Plasma goodies from the community in a multitude of categories. While most of the items in the store are installable from within your System Settings control panel in Plasma, not all are, and in addition some require manual intervention to properly get set-up.
So, you may be wondering, what if you want to look at wallpapers and other items that are not pure KDE items? What if you wanted to install some funky Libre Office icons or non-KDE games?
What if you wanted to install the Ubuntu 17.10 wallpaper? Hey, it could happen...
If manually downloaded, users may try to manually install such items themselves. What maybe not be obvious, however, is where these files should go on your computer. Should it go in .local? .config? The '.anything_you_put_here_will_blow_up_your_computer' folder?
Especially for things like themes, icons, and Plasmoids (KDE Widgets), many a web search is occasionally done and help seeked (is that a word?) trying to get things downloaded and installed where they belong.
To help ease proper installation, the OpenDesktop App can be a handy addition to your customization toolbox.
| Looking at KDE Plasma icon packs in the OpenDesktop app |
While essentially an electron app, there's a bit more to this handy utility than meets the eye. The biggest thing the OpenDesktop App has going for it is that it knows where to install KDE store items to in your Home directory automatically. This simply takes the guesswork out of knowing where things go and how they should be initially set-up.
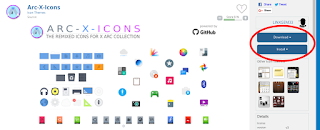 |
| Download store selections or choose to fully install them from within the app. It's your choice. |
The utility also has the benefit of bring able to span across all of the OpenDesktop sites from a handy drop-down menu should you want to peruse more than just the KDE Store.
While most KDE Plasma users would not necessarily have a reason to be looking through, say, the XFCE store, I do recommend checking out the main OpenDesktop.org section. There is a lot of good content in there that would likely not be found when only ever looking the S.K.O. store.
 | ||||
| Choose other OpenDesktop sites from the drop-down list, if desired |
While not necessary for experienced users, this little application certainly can come in handy. I find myself using it all the time for quick searches and for keeping up on what's new in the KDE Store.
If a user was to go about searching the store through the built-in KDE functionality baked into various parts of System Settings, they would have to go to each section individually and then hit the button to go to the store. This way, casual users can browse all of the categories at their leisure all in one contained application and install whatever they choose.
So while not replacing the built-in functionality that comes with Plasma, the OpenDesktop application simply augments it in a nice way. It can be an easy way to keep up with all the latest awesome contributions from the greater KDE Community.
Installation:
Just head on overt to the KDE Store and look on the upper-left part of the homepage. You'll see the download link for the OpenDesktop app.
 |
| Download the OpenDesktop app from S.K.O. website |
Once downloaded, right-click on the application in Dolphin and navigate to Properties > Permissions and check the "is executable" check box.
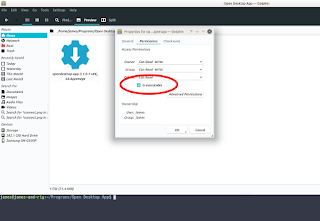 |
| Marking The OpenDesktop app executable in Dolphin file manager |
Then just click and run. It's as easy as that! Then, on first-run, you'll want to hit the drop-down menu item noted above and change your default store to S.K.O.
If you want to add the application to your menu on an Ubuntu-based system (ala Kubuntu, KDE Neon, Linux Mint KDE, and others), have a look at this Ask Ubuntu page.
If you do try it out, be sure to let us know your thoughts in the comments.
</K*Digest!>


No comments:
Post a Comment